【第4章】服务配置篇
注意
若在安装过程中产生任何疑问均可添加官方反馈群629574472获取帮助
4.1 python与vscode安装时的注意事项
注意
安装时请务必注意本章节内容
- python安装时 务必勾选 下图中的复选框,之后直接点击
Install Now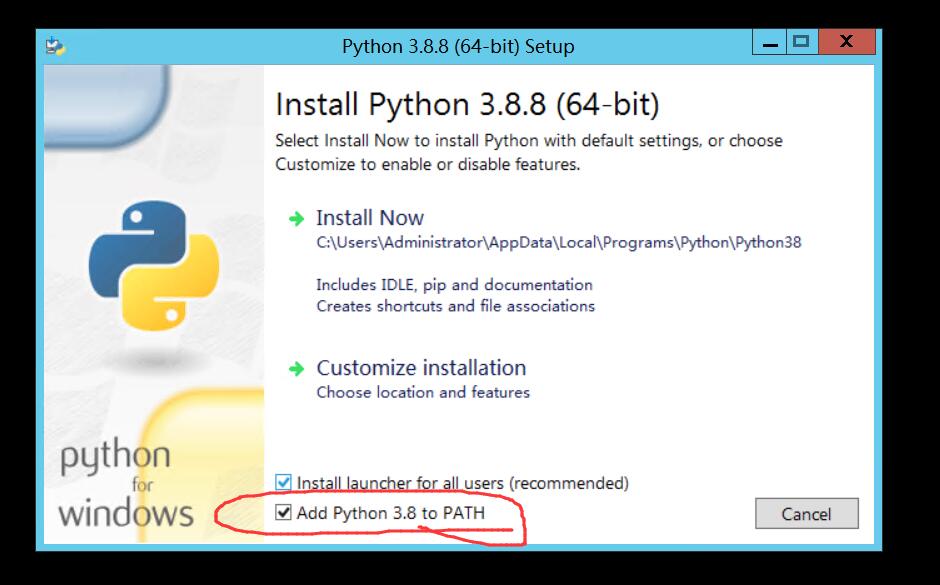
- vscode安装时 务必勾选 下图中的复选框
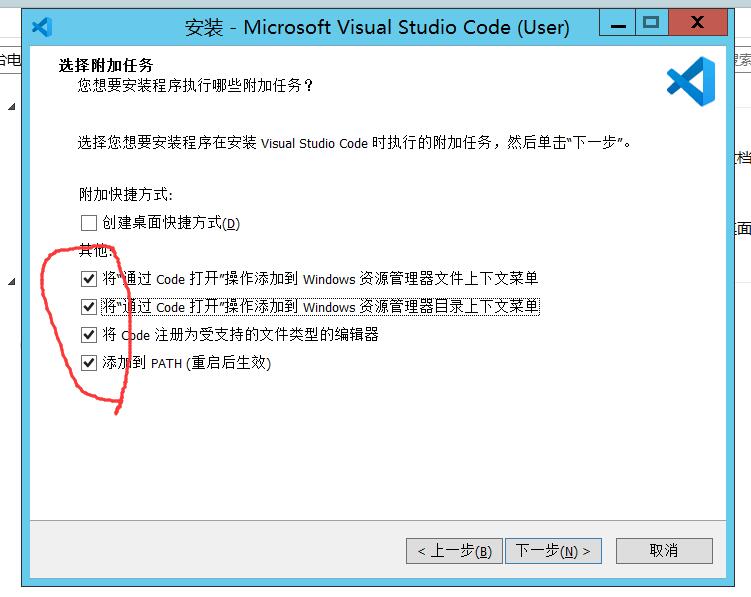
4.2 go-cqhttp配置
注意
go-cqhttp并非是本项目的产物,仅仅是推荐的稳定的QQbot客户端,若产生的问题与本项目无关,可以查看 go-cqhttp项目 获取帮助
打开go-cqhttp文件夹,直接双击打开
go-cqhttp_windows_amd64.exe,你将看到如下画面,连续点击确定按钮直至程序关闭。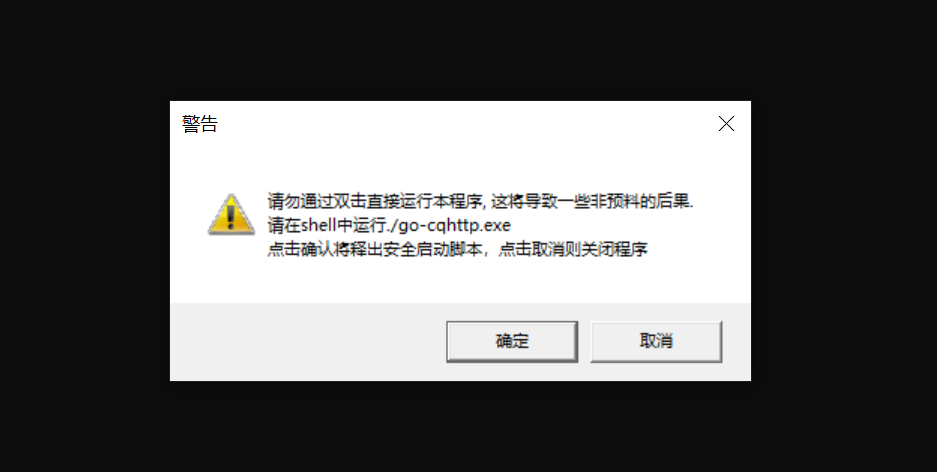
双击打开新生成的
go-cqhttp.bat,输入数字3,按下回车,完成后效果如下,请完成后手动关闭窗口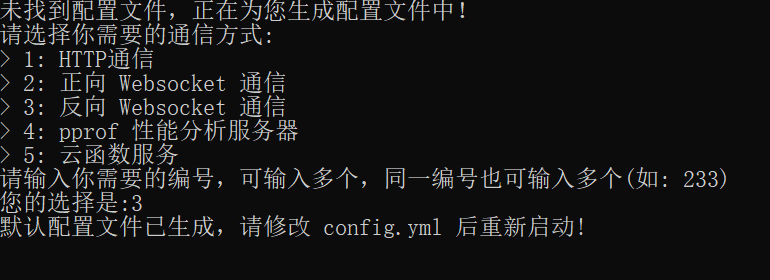
直接双击打开
config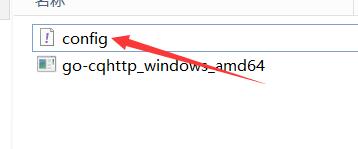
完全复制下方示例代码,完全覆盖掉
config.yml里的内容,再修改高亮的代码段,更改为自己小号的账号和密码,之后按下ctrl+S组合键保存,看到上方白点消失即为保存成功,保存成功后关闭此页面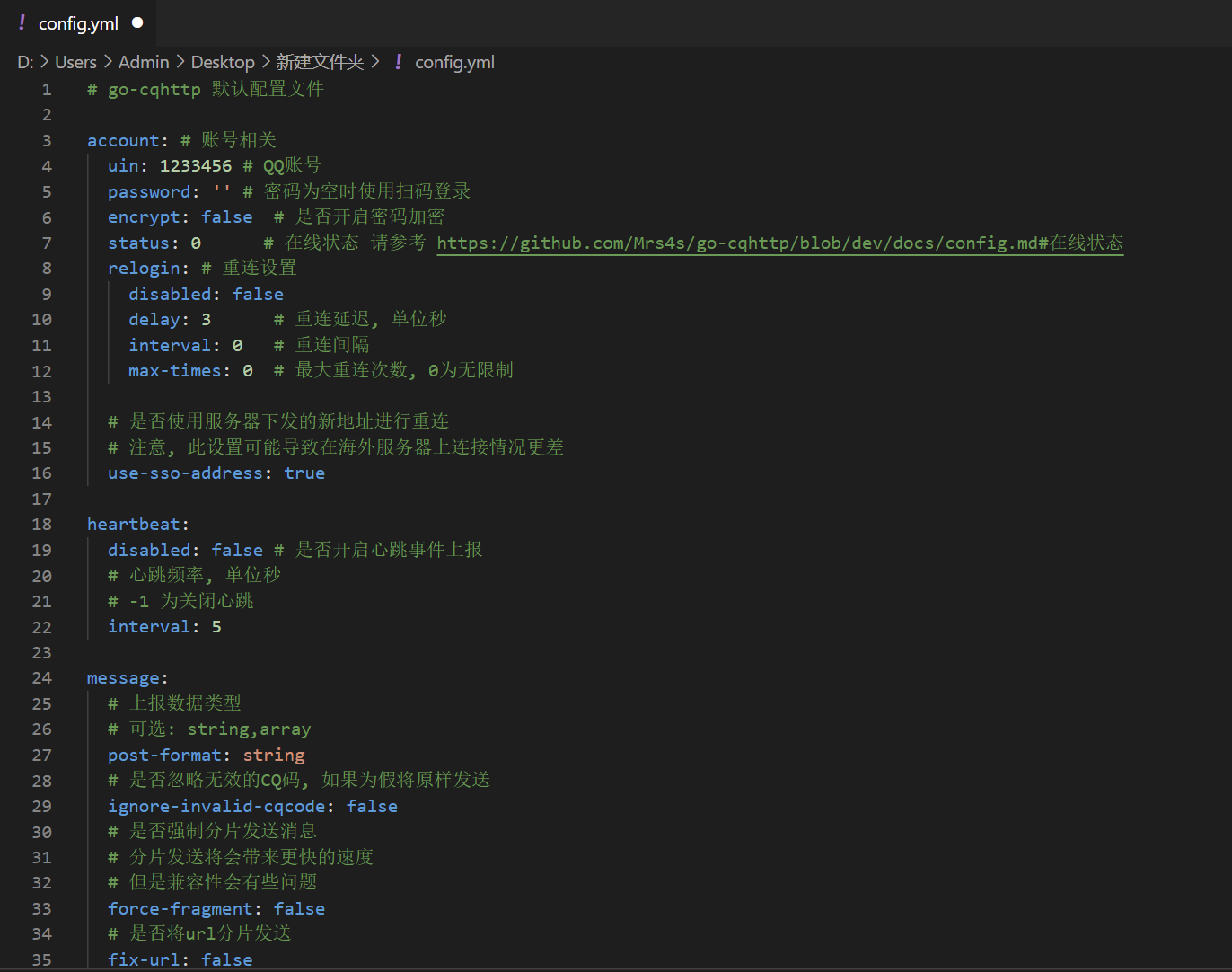
示例代码
# go-cqhttp 默认配置文件
account: # 账号相关
uin: 1233456 # QQ账号
password: '' # 密码为空时使用扫码登录
encrypt: false # 是否开启密码加密
status: 0 # 在线状态 请参考 https://github.com/Mrs4s/go-cqhttp/blob/dev/docs/config.md#在线状态
relogin: # 重连设置
disabled: false
delay: 3 # 重连延迟, 单位秒
interval: 0 # 重连间隔
max-times: 0 # 最大重连次数, 0为无限制
# 是否使用服务器下发的新地址进行重连
# 注意, 此设置可能导致在海外服务器上连接情况更差
use-sso-address: true
heartbeat:
disabled: false # 是否开启心跳事件上报
# 心跳频率, 单位秒
# -1 为关闭心跳
interval: 5
message:
# 上报数据类型
# 可选: string,array
post-format: string
# 是否忽略无效的CQ码, 如果为假将原样发送
ignore-invalid-cqcode: false
# 是否强制分片发送消息
# 分片发送将会带来更快的速度
# 但是兼容性会有些问题
force-fragment: false
# 是否将url分片发送
fix-url: false
# 下载图片等请求网络代理
proxy-rewrite: ''
# 是否上报自身消息
report-self-message: false
# 移除服务端的Reply附带的At
remove-reply-at: false
# 为Reply附加更多信息
extra-reply-data: false
output:
# 日志等级 trace,debug,info,warn,error
log-level: warn
# 是否启用 DEBUG
debug: false # 开启调试模式
# 默认中间件锚点
default-middlewares: &default
# 访问密钥, 强烈推荐在公网的服务器设置
access-token: ''
# 事件过滤器文件目录
filter: ''
# API限速设置
# 该设置为全局生效
# 原 cqhttp 虽然启用了 rate_limit 后缀, 但是基本没插件适配
# 目前该限速设置为令牌桶算法, 请参考:
# https://baike.baidu.com/item/%E4%BB%A4%E7%89%8C%E6%A1%B6%E7%AE%97%E6%B3%95/6597000?fr=aladdin
rate-limit:
enabled: false # 是否启用限速
frequency: 1 # 令牌回复频率, 单位秒
bucket: 1 # 令牌桶大小
servers:
# HTTP 通信设置
- http:
# 是否关闭正向HTTP服务器
disabled: true
# 服务端监听地址
host: 127.0.0.1
# 服务端监听端口
port: 5700
# 反向HTTP超时时间, 单位秒
# 最小值为5,小于5将会忽略本项设置
timeout: 5
middlewares:
<<: *default # 引用默认中间件
# 反向HTTP POST地址列表
post:
#- url: '' # 地址
# secret: '' # 密钥
#- url: 127.0.0.1:5701 # 地址
# secret: '' # 密钥
# 正向WS设置
- ws:
# 是否禁用正向WS服务器
disabled: true
# 正向WS服务器监听地址
host: 127.0.0.1
# 正向WS服务器监听端口
port: 6700
middlewares:
<<: *default # 引用默认中间件
- ws-reverse:
# 是否禁用当前反向WS服务
disabled: false
# 反向WS Universal 地址
# 注意 设置了此项地址后下面两项将会被忽略
universal: ws://127.0.0.1:8080/onebot/v11/ws
# 反向WS API 地址
api: ""
# 反向WS Event 地址
event: ""
# 重连间隔 单位毫秒
reconnect-interval: 3000
middlewares:
<<: *default # 引用默认中间件
# pprof 性能分析服务器, 一般情况下不需要启用.
# 如果遇到性能问题请上传报告给开发者处理
# 注意: pprof服务不支持中间件、不支持鉴权. 请不要开放到公网
- pprof:
# 是否禁用pprof性能分析服务器
disabled: true
# pprof服务器监听地址
host: 127.0.0.1
# pprof服务器监听端口
port: 7700
# 可添加更多
#- ws-reverse:
#- ws:
#- http:
#- pprof:
database: # 数据库相关设置
leveldb:
# 是否启用内置leveldb数据库
# 启用将会增加10-20MB的内存占用和一定的磁盘空间
# 关闭将无法使用 撤回 回复 get_msg 等上下文相关功能
enable: true
再次双击打开
go-cqhttp.bat,此时会弹出5s后启动的提示,接下来若是出现需要验证码等相关问题请阅读 go-cqhttp 文档不会复制框内的内容?
- 右键
go-cqhttp窗口顶部,选择属性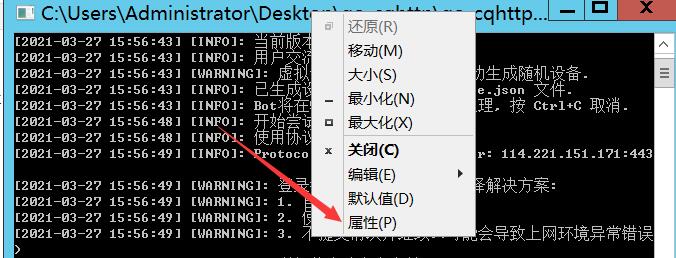
- 确保
快速编辑模式已经勾选
- cmd窗口只能进行矩形的框选 所以务必从左上角框到右下角,之后在go-cqhttp窗口内点击鼠标右键即可复制,在自己的电脑上粘贴下来,处理掉多余字符后即可访问
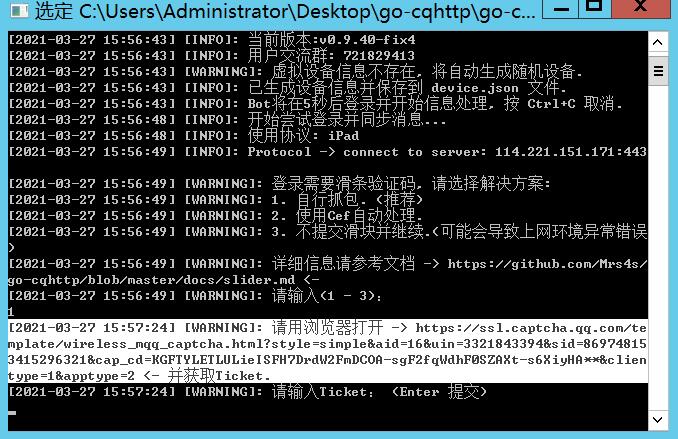
- 右键
当所有验证码都验证成功后,go-cqhttp会自动进行登录尝试,当你看到如下提醒时,go-cqhttp就已经正确的配置好并登录上了,注意不要关闭此窗口
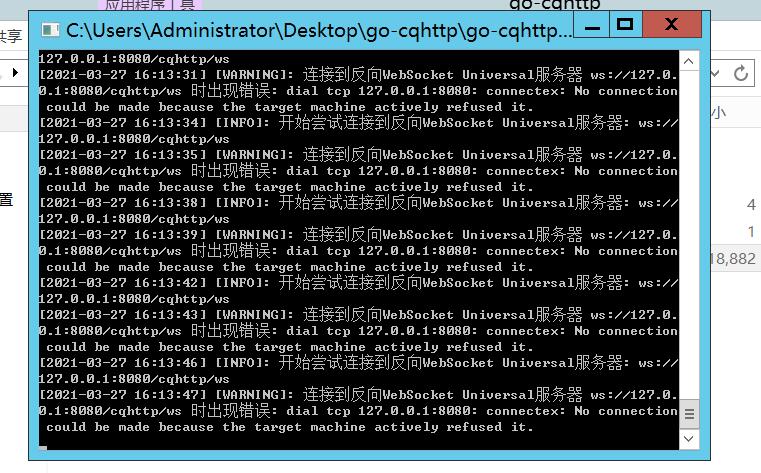
以后每次启动go-cqhttp只需要再次双击打开即可
4.3 haruka-bot配置
- 打开haruka-bot文件夹,点击左上角的
文件,鼠标挪到打开 Windows PowerShell选项上,选择右侧出现的以管理员身份打开 Windows PowerShell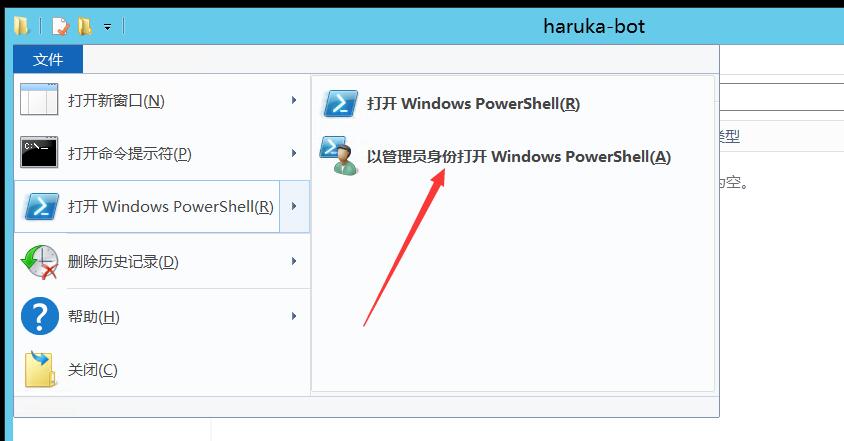
- 在弹出的蓝色框框内输入
pip install haruka-bot回车,出现下图画面即安装本项目成功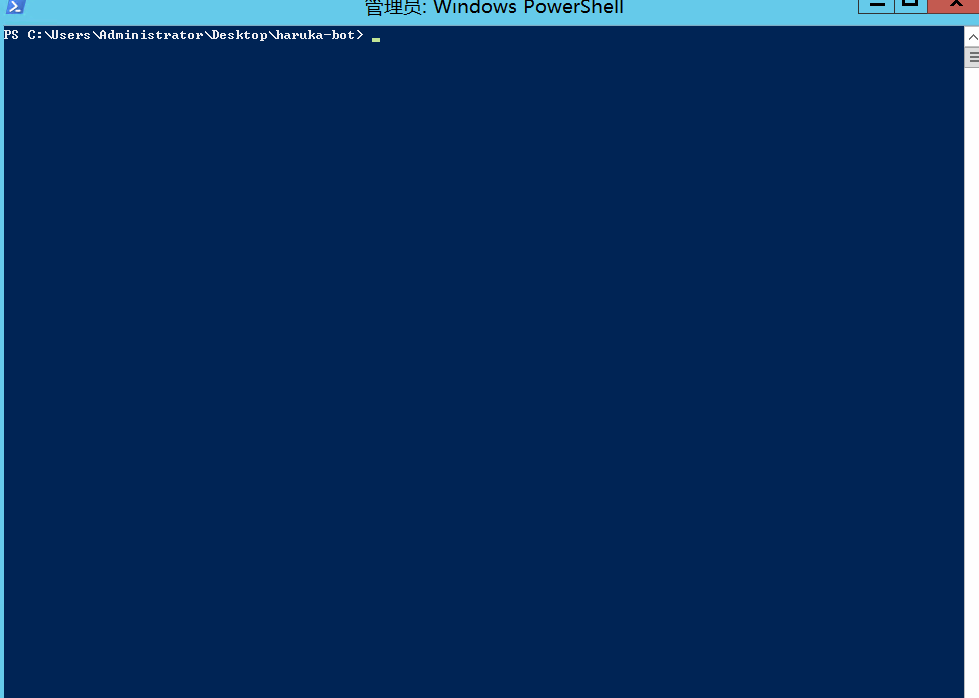
- 关闭步骤2的窗口,重复步骤1,在弹出的蓝色框框内输入
hb run回车,将会提示输入主人QQ号,在此处输入你本人的QQ大号,若是有其他共同管理的人员,请使用空格分开
主人QQ号(多个使用空格分开):10010 10086 10000
- 在第三步完成后,hb会自动下载chromium,经过一段下载的进度条后,hb会自动启动,启动后若go-cqhttp配置没有问题,下方将提示小号QQ号连接成功,同时go-cqhttp停止滚动报错
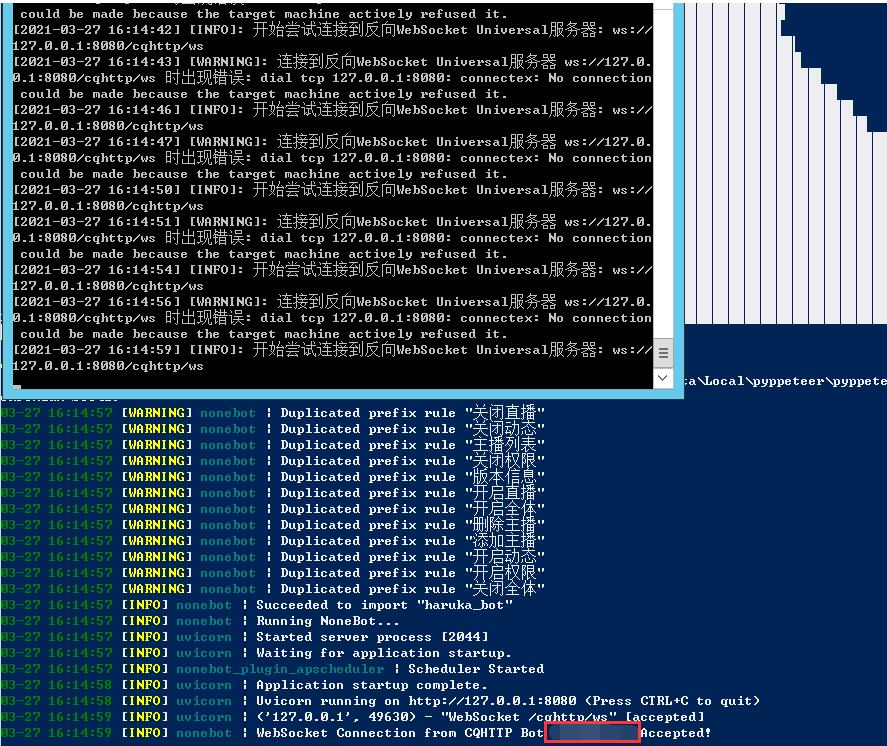
- 至此,hb已经成功安装并成功与go-cqhttp连接成功,现在向它发送
帮助开始使用吧!
注意
群里使用命令前需要 @机器人,如 @HarukaBot 帮助
发了帮助没反应?
帮助菜单属于长文本消息,可能遭到了 tx 风控。具体请查看 机器人不发消息也没反应。
如果对功能内容有疑问可以查阅 功能列表 。
若是嫌使用命令前需要 @机器人 太过繁琐,或想修改存储dir,可以查看进阶配置
4.4 圆满完成!
我相信,有耐心看到这里的同学,都是兼具好奇心和行动力的学习派!我现在要郑重的恭喜你,因为到了这里,你已经完完整整的【从购买服务器开始,完成了Harukabot的部署】了!这毫无疑问是一个巨大的胜利!
我相信,你现在一定对自行部署不再恐惧了吧!
至此,小小白白话文圆满结束! ⬛⬛⬛⬛ 100%
